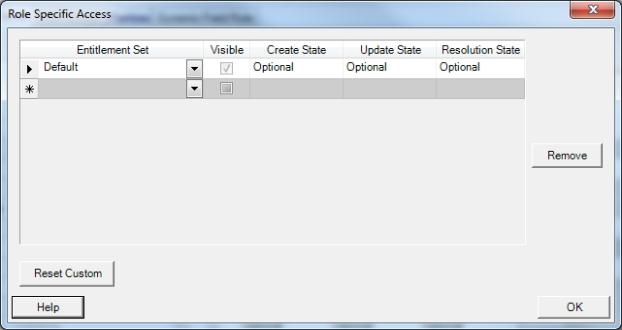
A work item rule determines the following characteristics for both standard and user-defined work items:
For user-defined work items, a work item rule also defines the following characteristics:
XTRAC displays all predefined fields in a standard location. Custom fields display in a list at the bottom of the window. Using the work item rule, you determine the attribute of each field. For example, required or optional.
When you define a work item rule, you specify an item type. In XTRAC Workbench and XTRAC Work Manager, a work item’s type, subtype, and current node determine the work item rule to use. You can define work item rules to display different custom fields and party types for each subtype on the same item type.
Note: You cannot select more than 500 active custom fields.
You can associate custom fields with all subtypes or specific subtypes. The 500-field limit applies to work item fields plus the sum of all of the custom field group fields. The 500 active custom fields are the number associated with all subtypes and specific subtypes. There is no limit to the number of inactive custom fields that you can have.
Before you can create a work item rule, the following components must exist:
The entitlement set (role-based access) should be the first determinate of whether a field can be seen or whether a user can edit it.
Assuming the entitlement set lets users see the field and the user opens the work item, the dynamic field rule (DFR) then determines the final state of the field.
NOTE: The dynamic field rule (DFR) should not overrule the entitlement set. Instead, it should be evaluated after the role-based access rule is evaluated. The DFR can then apply further restrictions as defined.
Role-based access lets you specify who can view or edit fields on a field-by-field basis on a work item.
You associate operators with specific entitlement sets that determine the privileges operators have to work in XTRAC. When you define a work item rule, you can specify whether a field on the rule has different attributes for a particular entitlement set.
If an operator has access to the work item but is not associated with any of the entitlement sets for the fields, the operator might not see the field (marked as hidden) or the field can specify a different attribute.
For example, you have a work item rule that contains 10 fields. Two groups of operators have access to work on this type of work item. One group of operators is associated with the VPN Order Operators entitlement set. The other group of operators is associated with other entitlement sets.
In the work item rule, the default field attributes specify that the Order Revenue field is not visible and is an optional field at creation, update, and resolution. You also specify that the Order Revenue field is visible and required when the work item is opened for update or resolution by an operator that is associated with the VPN Order Operators entitlement set.
Common field groups let you associate a group of work item fields with a user-defined work item rule so that you can use this group of fields across multiple work items. When you make a change in the common field group, XTRAC makes that same change in every work item that includes that common field group in its work item rule. See Common Field Groups.
You can expand a common field group to see a list of the fields that make up the group. You can change the attributes of the fields in the field group, if you selected the Allow Override check box when you defined the group.
You cannot use common field groups on standard work items.
Note: You cannot change the layout of the fields in the field group from the Work Item Template window. If you need to change the layout, you must go to the definition of the common field group and make the change in the layout there.
You can associate a maximum of 10 field groups with a work item rule.
If the node where XTRAC must display a work item doesn't have an associated work item rule, XTRAC displays the work item according to the rule that is at the node where the work item was created. If the create node does not reference a work item rule, XTRAC uses the default work item rule.
XTRAC stores the default work item rule at the GLOBAL node. There is only one default work item rule for each organization.
To modify a default work item rule, you must have the Update Default Work Item Rule security function in the security group that is associated with your entitlement set.
The following rules apply for a default work item rule:
Dynamic field rules that are associated with a work item rule change how a field on a work item displays and behaves based on the contents of another work item field. You can access the Dynamic Field Rule tab that lists the dynamic field rules that are associated with the work item rule from the Work Item Rule Detail window.
A value you select or enter in one field can perform the following functions:
Note: You cannot hide any predefined fields on a standard work item or the Item Type, Subtype, Status, or Memo fields on a user-defined work item.
Note: Dynamic field rules let you use another value group only if the new value group contains values which are in the value group that is assigned to this field in the work item rule. The new value group can contain only some of the values, but it cannot contain values that are not part of the value group.
For example, you could define the following dynamic field rules:
The entitlement set (role-based access) should be the first determinate of whether a field can be seen or whether a user can edit it.
Assuming the entitlement set lets users see the field and the user opens the work item, the dynamic field rule (DFR) then determines the final state of the field.
NOTE: The dynamic field rule (DFR) should not overrule the entitlement set. Instead, it should be evaluated after the role-based access rule is evaluated. The DFR can then apply further restrictions as defined.
Dynamic field rules overwrite field values. When a value change causes a dynamic field rule to execute and the rule contains a new value for a different field, the value is always overwritten. The only exception is when a user retrieves work items. If the user manually changes a field value that was set by a dynamic field rule and saves the work item, the field value is not overwritten when the work item is retrieved.
You can include multi-select fields (MSF) in a dynamic field rule so those fields can automatically update based on the value of another field in the work item. See Multi-Select Custom Fields. You can specify MSF as any of the following options:
On a standard work item, you can hide custom fields and change their attributes. You cannot hide predefined fields, but you can change their attributes. For example, a dynamic field rule can hide the ITYP custom field on a standard work item when the item is opened. A dynamic field rule could state that if an item is new (Status field = NEW), hide the ITYP custom field.
On a user-defined work item, you can hide both predefined fields and custom fields and change their attributes.
For example, you can create a work item that has 14 fields, with 13 of them required. After 2 dynamic field rules fire based on the contents of 2 of the required fields, the work item now has 16 fields. XTRAC displays two additional fields and these fields are now required.
A dynamic field rule cannot perform the following actions:
| Change From | Transition To | ||
|---|---|---|---|
|
|
Optional | Protected | Required |
|
Optional |
- | Y | Y |
|
Protected |
N | - | N |
|
Required |
N | Y* | - |
* A required field can transition to protected only if the field has a valid value.
A dynamic field rule fires based on the value in a specified field. If an operator changes the value of that field after the dynamic field rule fires and makes changes to the fields on the work item, XTRAC reverts the state of the fields back to what they were based on the associated work item rule. XTRAC then fires any dynamic field rules that now apply.
Note: Only the available values and the state of the fields change. The selected value does not change or revert back.
For example, a work item rule contains the Investment Type custom field. There is no default value and the field appears on the work item as empty and optional. The field contains a value group that includes the Bonds, Mutual Funds, and Stocks values. You might define a dynamic field rule that is associated with this work item rule that states the following:
In the Investment Type field, the operator selects Bonds. When the operator tabs out of this field, the dynamic field rule that is based on this field fires. The Bond Type Number custom field now displays as a required field.
The operator then realizes that they wanted Mutual Funds instead and makes that selection. Because the dynamic field rule that is based on Bonds is no longer valid, XTRAC reverts the fields and their state back and removed the Bond Type Number field.
After the fields are reset based on the work item rule, XTRAC now fires any dynamic field rules that apply and displays and requires the Mutual Fund Number field.
If the operator fills in several fields (First Name, Last Name, Account Number, DOB, etc.) before changing the Investment Field, XTRAC resets the fields based on the work item rule. Because all of these fields were empty when the operator opened the work item, XTRAC does not delete the data that the operator entered. Also, if a field has a default value based on the work item rule but the operator chose a different value for that field, XTRAC saves the operator-selected value.
Custom fields that you associate with the All Subtypes option or a specific subtype display on the work item window as defined in the work item rule. For a user-defined work item, all fields display where you position them on the work item layout. For a standard work item, custom fields display in a grid at the bottom of the work item window. The order the custom fields display in the grid is based on the following rules:
You can use the Custom Field Order window to reorder the custom fields in the grid.
Note: Reordering has no effect for a user-defined work item. Reordering does not affect the order of custom fields on the Work Item Detail window. See Creating a User-Defined Work Item Rule.
The following rules apply when you position or layout fields using the Work Item Template window:
Note: If you access the layout of a default work item rule, the changes you can make are limited. You can change its description or the attribute of the Memo field. You can add the Transfer To field and select its state. You also can add other fields and parties to the default work item rule. However, all additional fields display in a protected state.
WARNING: When you create a common field group or a work item rule, you can make the layout window smaller than the fields that are contained in it. XTRAC does not show any warning or error in this circumstance.
Note: From the Work Item Template window, you cannot change the size or the layout of the fields in the field group. If you need to change the layout, you must go to the definition of the common field group and make the layout changes there.
XTRAC supports the use of multiple business calendars.
For a new business calendar, you specify a name, the holidays, work days, length of a work day, rollover time of the business day, and offset time (number of days out for the next business day). See Business Calendar.
You then associate the applicable business calendar with a work item rule. When a work item contains custom fields with a display mask of Market Trade Date, Market Trade Date Always YYYY, and Current Business Day, XTRAC calculates the values in these fields using the applicable business calendar.
For more detail about custom field display masks, see Custom Fields.
The following table describes what statuses display to an operator when you assign a status value group, a resolution status value group, or neither value group to a work item rule:
|
Status Value Group Assigned |
Resolution Status Value Group Assigned |
XTRAC Displays... |
|
X |
X |
Only the status values that are contained in each of the value groups. |
|
|
|
All of the status values that are defined in the system. |
|
|
X |
All OPEN and PENDING status values along with the status values that are contained in the resolution status value group. |
|
X |
|
All of the status values that are contained in the status value group along with all of the resolution status values that are defined in the system. |
You can use the Role Specific Access window to associate entitlement sets and attributes with individual fields on the work item rule.
This window is accessed from the Work Item Rule Detail window, in the Fields tab, by clicking anywhere in the Custom column for the field that you want to define role-specific access for.
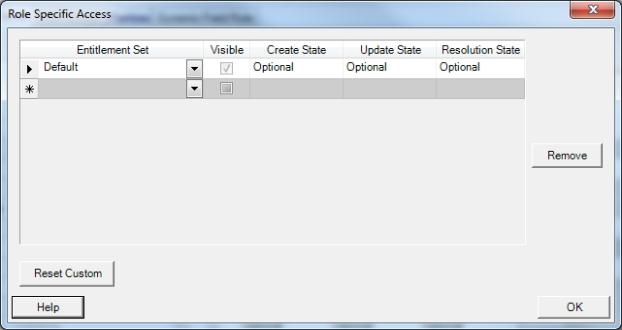
The following rules apply to role-specific access:
When you have defined custom field attributes for one or more entitlement sets, the Custom symbol on the Work Item Rule Detail window displays a check mark.
These party types let an operator enter the name, address, and other information about each involved party. XTRAC automatically associates the built-in party type ORIG with all work items. XTRAC uses ORIG to track a work item’s originator. XTRAC lets you specify whether the ORIG party or any other party is required on creation or resolution or both.
Note: You can associate any subtype with multiple party types in a work item rule.
XTRAC can process up to eight party types total. For example, a work item rule has five party types that display regardless of their subtype. This rule also has three party types that display for one specific subtype, and three party types that display for another specific subtype. You cannot remove the ORIG party from a work item rule.
Administrators can include, update, and remove multi-select fields in user-defined work item rules. See Multi-Select Custom Fields.
Note: To define a work item rule, you need the Create and Work Item Rule security functions as part of the security group that is associated with your entitlement set.
To create a user-defined work item rule
The default for this field is User-Defined.
XTRAC lists all of the item types that are defined in your organization.
If you don't specify a resolution group, XTRAC lets operators select any defined resolved status.
Note: You must work with your CSE to create additional business calendars.
These four fields must display on every work item. You cannot remove them, but you can specify their attributes.
XTRAC displays a list of all of the predefined and custom fields in your organization.
When you specify custom attributes, XTRAC disables the field attributes on the Work Item Rule Detail window and moves them to the default row on the Role Specific Access window.
Note: To remove an individual entitlement set, select it, and then click Remove.
To remove all of the additions and changes that you made to this field, click Reset Custom, and then click OK to confirm. If you click Reset Custom, XTRAC re-enables the field attributes on the Work Item Rule Detail window.
XTRAC displays a check mark in the Custom column for the field on the Work Item Rule Detail window when you define an entitlement set and field attributes. See Entitlement Sets and Role-based Access.
You can add a maximum of 10 field groups to a work item rule.
Note: XTRAC associates the ORIG party with the work item rule by default. You cannot remove this party type.
See Creating a Dynamic Field Rule.
XTRAC saves the new work item rule.
You cannot select a multi-select field for standard work item rules. You must create a user-defined work item rule to select multi-select fields. See Multi-Select Custom Fields and Creating a User-Defined Work Item Rule.
Note: To define a work item rule, you need the Create and Work Item Rule security functions as part of the security group that is associated with your entitlement set.
To create a standard work item rule
XTRAC lists all of the work nodes that are in your organization.
The default for this field is User-Defined. You cannot select multi-select custom fields in a standard item class.
XTRAC lists all of the item types that are defined in your organization.
If you do not specify a resolution group, XTRAC lets operators select any defined resolved status.
Note: You must work with your CSE to create additional business calendars.
These fields must be in every standard work item. You cannot remove them, but you can specify their attributes.
XTRAC displays a list of all of the custom fields in your organization.
Note: XTRAC associates the ORIG party with the work item rule by default. You cannot remove this party type.
See Creating a Dynamic Field Rule.
XTRAC saves the new work item rule.
You can use dynamic field rules to change how a field on a work item displays and behaves based on the contents of another work item field. You can use dynamic field rules to make a field hidden or visible, change the properties of a field (make the field optional, required, or protected), or change the value group that is associated with a field.
Note: To change a dynamic field rule, you need the Create and Work Item Rule security functions as part of the security group that is associated with your entitlement set.
To create a dynamic field rule
Note: You must save a work item rule before you can create a dynamic field rule. If you want to create the dynamic field rule at the same time you are creating the work item rule, you must save the rule so XTRAC enables the Dynamic Field Rule tab.
The criteria that are available depends on the data type of the selected field. The following rules apply:
Boolean, Identifier, Phone: =, != Character, Value Group: =, != Date, CreateCalendarDays, CreateBusinessDays, UpdateCalendarDays, UpdateBusinessDays, CurrentStatusBusinessDays: =, !=, <, >, <=, >=Decimal, Integer, Money: =, !=, <, >, <=, >=
Multi-Select: =,!=, IN, NOT IN, Contains, Does Not Contain
XTRAC adds the field to the right side of the window, in the Conditions box.
Note: To change the AND condition to an OR condition, right-click AND, and then select OR.
To create a group from these individual fields, drag and drop the applicable field to the field that you want to group it with.
XTRAC displays a list that includes only the predefined and custom fields that were used in creating the work item rule for the selected subtype. For multi-select fields, this list includes rule list groups or [NO VALUE].
Note: You cannot hide a predefined field on a standard work item or the Item Type, Subtype, Status, or Memo fields on a user-defined work item.
XTRAC saves the dynamic field rule and displays it on the Dynamic Field Rule tab on the Work Item Rule Detail window.
When you are creating a work item rule for a user-defined work item, you determine the layout of the fields on the work item window.
Multi-select custom fields (MSF) behave the same as value groups fields in the layout, except that MSF have a double arrow for their drop-down menu. See Multi-Select Custom Fields.
To position the fields on a user-defined work item
In the Work Item Template window, each field is positioned by XTRAC in the order that it was defined in the work item rule. XTRAC places the field in the next available space in the Work Item Template window, either to the right of the previous field or below the previous field depending on the available space.
On the left side of the window, in the Properties panel, the field’s location, size, and attributes (visible or hidden, required, optional, or protected) display.
Note: Because a hyperlink can be long, ensure that the width of the field is wide enough that the operator does need to scroll to see the entire link.
The default dimensions of the window are 4x4 pixels. When you change and save the window's dimensions, XTRAC retains the new size. there are no size limitations of the window except that fields cannot cross the window boundaries.
If you are creating a work item template with a large number of fields (both predefined and up to 500 custom fields), we recommend that you use a screen resolution that is large enough for the entire work item template to be seen on your screen during the creation, possibly 1280 x 1024. That way, you can be sure that fields do not overlap.
For details on the spacing between grid points on the template, see Positioning the Fields On a User-Defined Work Item.
XTRAC displays the changes in the Work Item Rule Detail window and on the Work Item Template window.
For example, if you want to make a field hidden, from the Visible drop-down list box, click False. If you want to make an optional field required, from the state drop-down list box (for example, CreateState), click Required from the. XTRAC displays the changes in attributes on the Work Item Template window and on the Work Item Rule Detail window.
Note: To modify a default work item rule, you need the Update Default Work Item Rule security function as part of the security group that is associated with your entitlement set.
The changes that you can make to a default work item rule are limited. You can change its description or the attribute of the Memo field. You can add the Transfer To field and select its state. You also can add other fields and parties to the default work item rule although all additional fields display in a protected state.
To modify the default work item rule
If you have trouble finding the default work item rule, search the Node column for the GLOBAL node. XTRAC bolds and italicizes the default work item rule when you select it.
Note: Because a default work item rule must remain turned on and cannot be copied or deleted, when you select the default work item rule, XTRAC disables the Turn Rule Off, Copy, and Delete options.
XTRAC displays the default rule in the Work Item Rule Detail window, using the following rules:
- You cannot edit the Node, Item Type, Business Calendar, Item Class, and Resolution Group fields and the Require Resolution Note and Delete check boxes.
- On the Fields tab, the Item Type, Subtype, and Status fields are protected. The Memo field is optional as well as the Transfer To field (if it has been added.)
- On the Parties tab, the Required on Create and Required on Resolution check boxes are unchecked. The Show Parties drop-down list box is disabled.
- The Dynamic Field Rule tab is disabled.
XTRAC saves the changes to the default work item rule.
You can inactivate a work item rule for many reasons. For example, some organizations share a list of item types. If one or more of your departments wants you to delete an item type so their operators can no longer create new work items of that item type but other departments still need that item type, you can inactivate the work item rule.
Because a work item rule determines the item types available at a specified node, inactivating a work item rule displays the item type at one node and hides it at another node.
Note: You cannot turn off a default work item rule.
To inactivate a work item
XTRAC immediately turns the rule off, changes the data in the On/Off column to Off, and toggles the option name to Turn Rule On.
XTRAC allows you to convert work item rules that create a standard Work Item window into work item rules that create a user-defined work item window, and vice versa
To convert a work item rule from a standard item class to a user-defined item class
XTRAC displays all of the fields that were included in the standard item class and enables the Layout option.
XTRAC takes the following actions upon conversion:
Note: You cannot convert a user-defined default work item rule to a standard work item rule.
To convert a work item rule from a user-defined classification to a standard classification
XTRAC displays the fields that were originally included in the user-defined work item as well as all the other predefined fields that normally display for a standard work item classification. XTRAC also disables the Layout option.
If you convert the standard work item back to a user-defined work item, the Priority, Amount, Cause, Communication Type, Description, Subcause, and Transfer To fields remain in the Field list even though they did not display when the work item was originally a user-defined work item. You can change the field attributes, but you cannot remove them from the list.
If the user-defined work item rule included field groups, XTRAC deletes the field groups and disables the Field Groups tab. A warning message then displays when you try to change the Item Class. If the rule included multi-select field groups, XTRAC warns that those fields will be removed.
XTRAC saves the work item rule.
Note: To delete a work item rule, you need the Delete and Work Item Rule security functions as part of the security group that is associated with your entitlement set.
Note: If you change your mind before XTRAC deletes the work item rule, you can open the rule and clear the Marked for Delete check box to make the rule active again.
You cannot delete the default work item rule.
To delete a work item rule
XTRAC prompts you for confirmation.
XTRAC marks the rule for deletion on the summary window and on the Work Item Rule Detail window. XTRAC deletes this rule only when there are no open work items at any node that uses this rule.
Copyright © 2011-2014 XTRAC, LLC. All rights reserved.